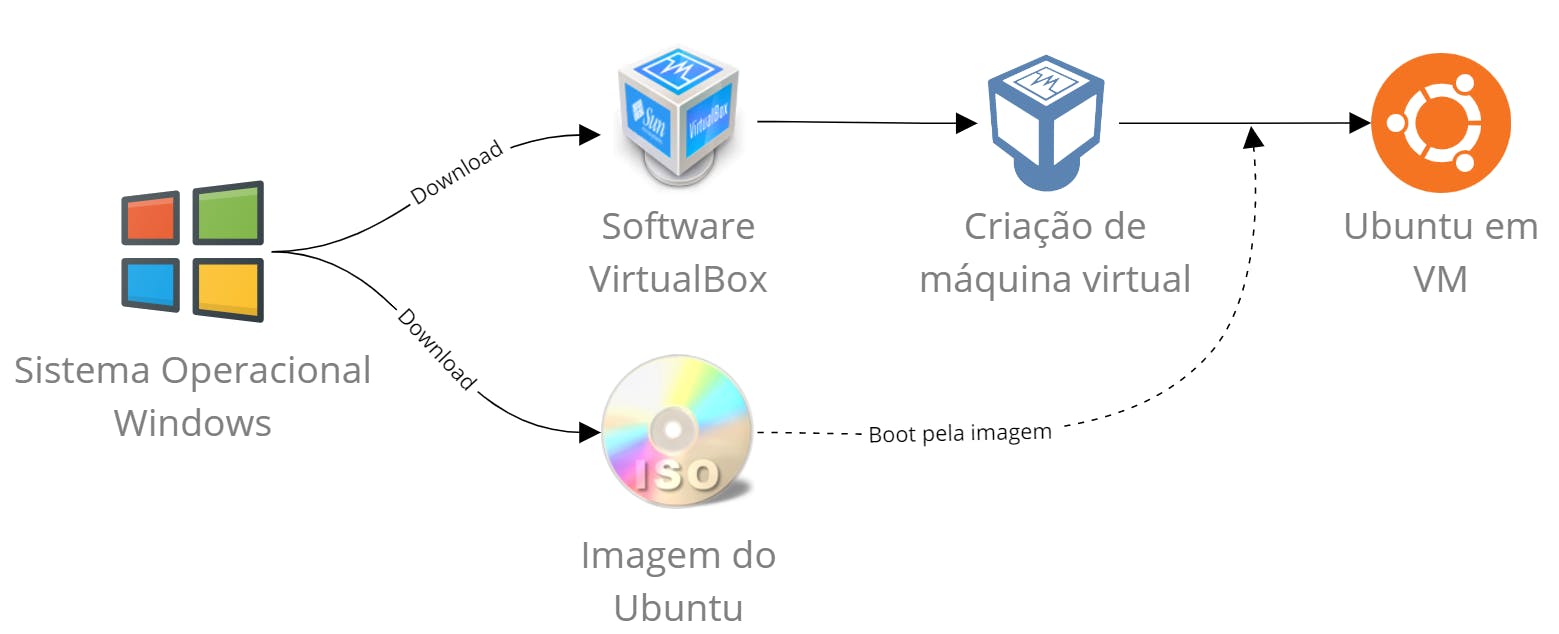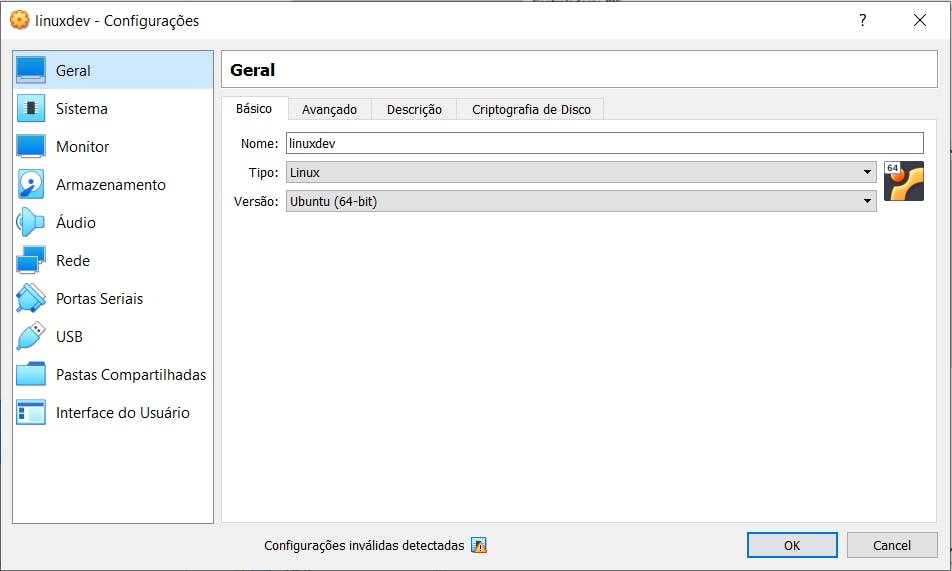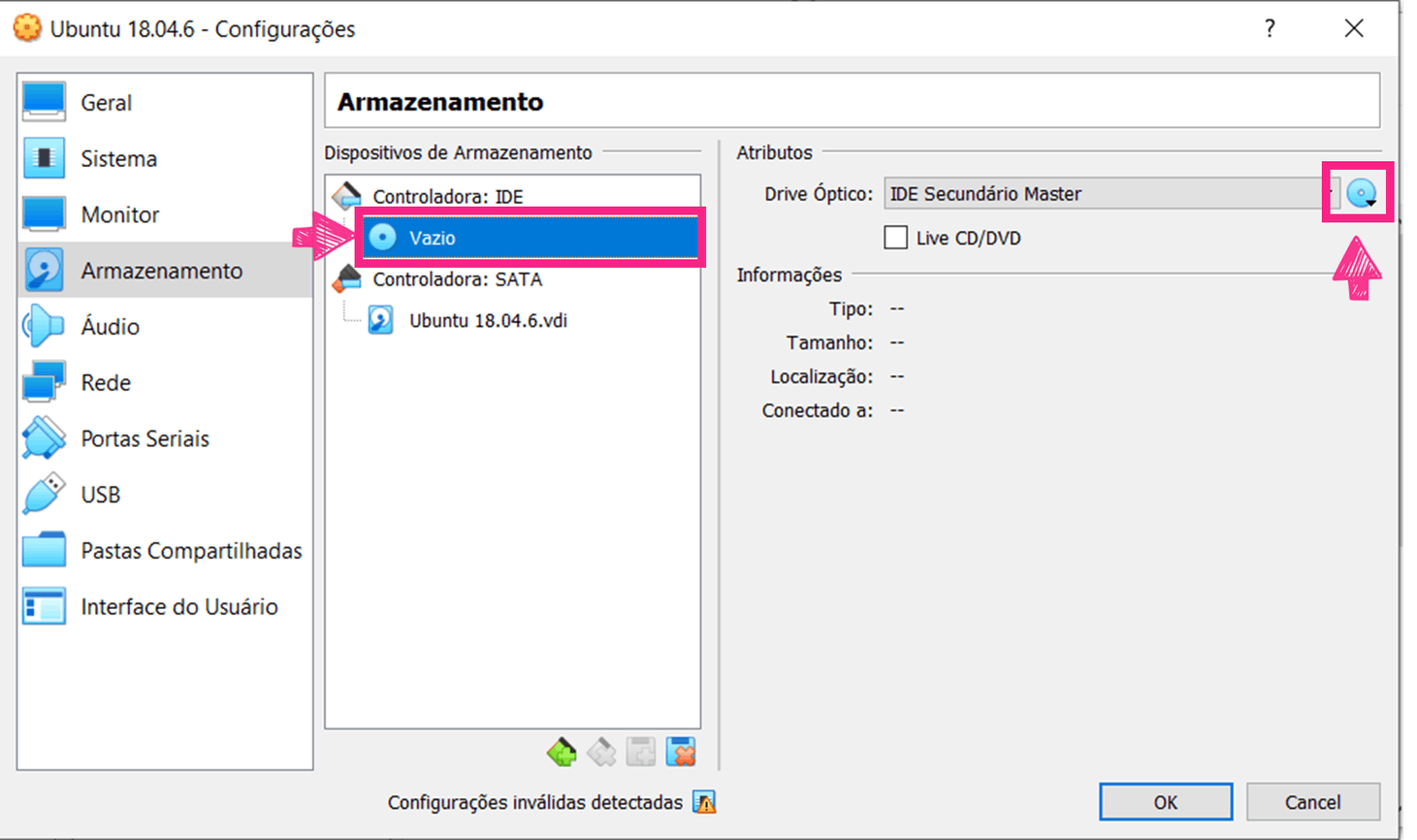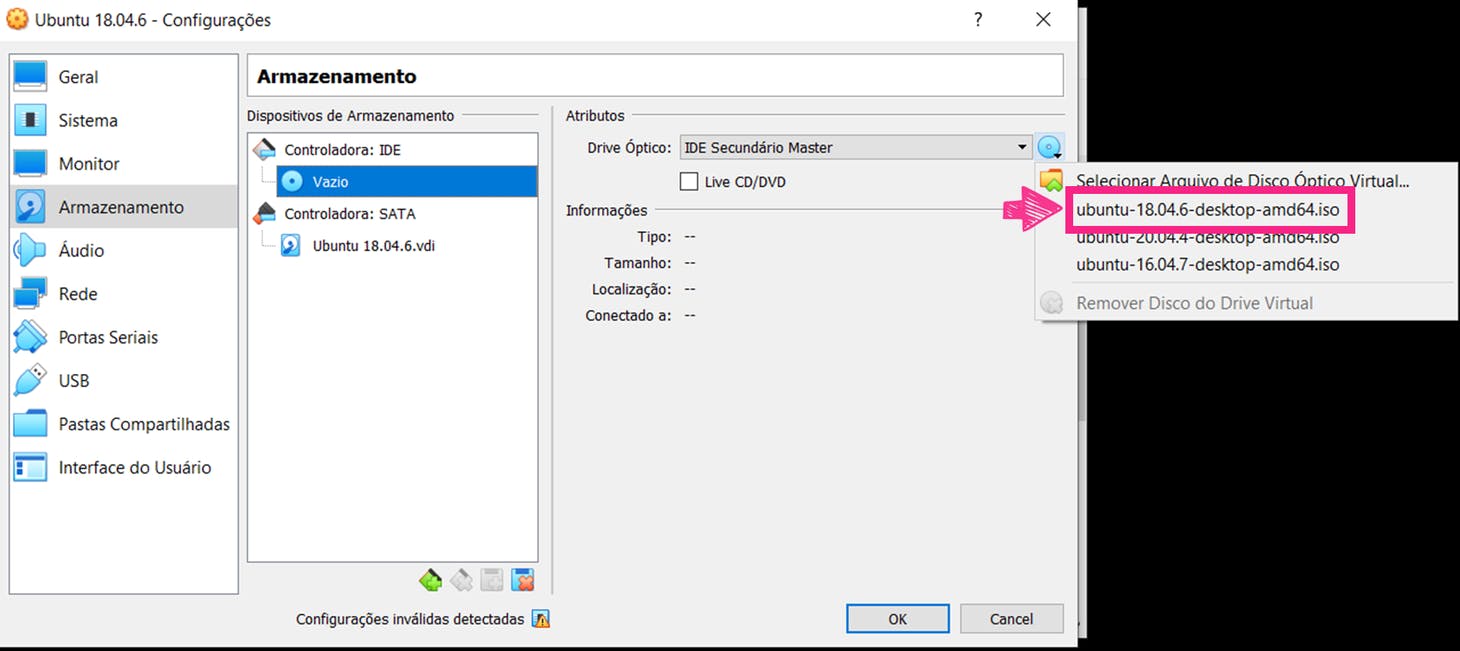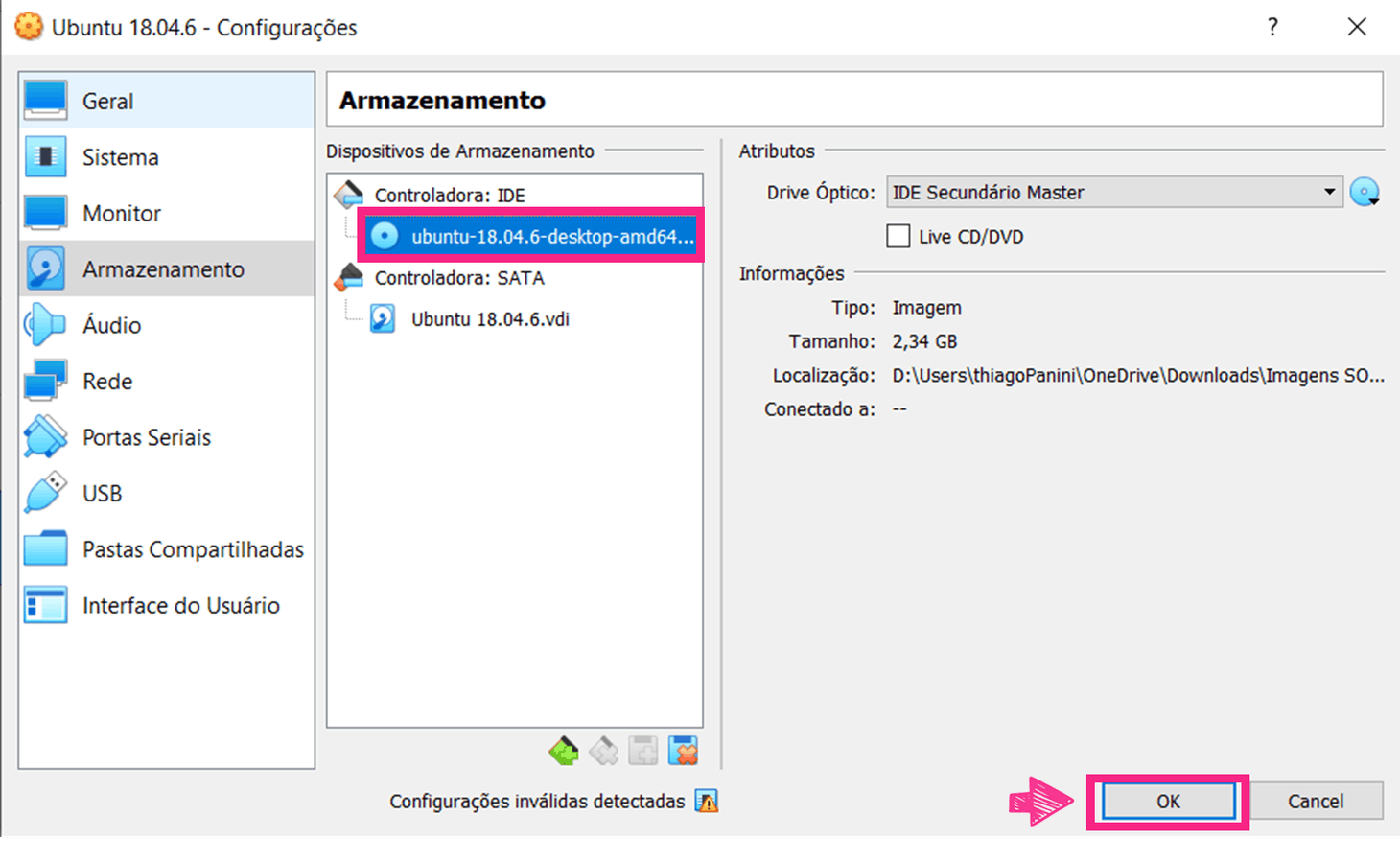No primeiro artigo desta série, uma visão conceitual do Linux e de sua história foi fornecida aos leitores. Dessa forma, foi possível compreender, mesmo que de forma resumida, termos como Unix, GNU, kernel, distros e outros mais. Seguindo adiante com o propósito da série, é chegado o momento de proporcionar, ao leitor, insumos para que o primeiro contato com um sistema operacional Linux seja realizado. Para tal, as seções e tópicos a seguir irão consolidar um tutorial para criação e configuração de uma máquina virtual Linux a partir da distribuição Ubuntu.
Antes, como de costume, vamos analisar alguns conceitos teóricos.
Distribuições Debian
O Ubuntu é uma distribuição Linux baseada no Debian que, por sua vez, também pode ser considerada uma distribuição. Na prática, ao longo do processo evolutivo do GNU/Linux, algumas distribuições se tornaram tão famosas a ponto de servirem como base para praticamente todas as demais, sendo elas: Debian, Slackware e RedHat.
De acordo com o portal debian.org:
Um derivado do Debian é uma distribuição baseada no trabalho realizado no Debian, mas com sua própria identidade, objetivos e público-alvo, e é criado por uma entidade que é independente do Debian. Os derivados modificam o Debian para atingir os objetivos que eles mesmos estabeleceram [...] e levam o Debian a um número maior de pessoas com experiências e necessidades mais diversas do que o público que alcançamos atualmente.
Exemplos de distribuições Linux baseadas no Debian:
Ubuntu

Linux Mint
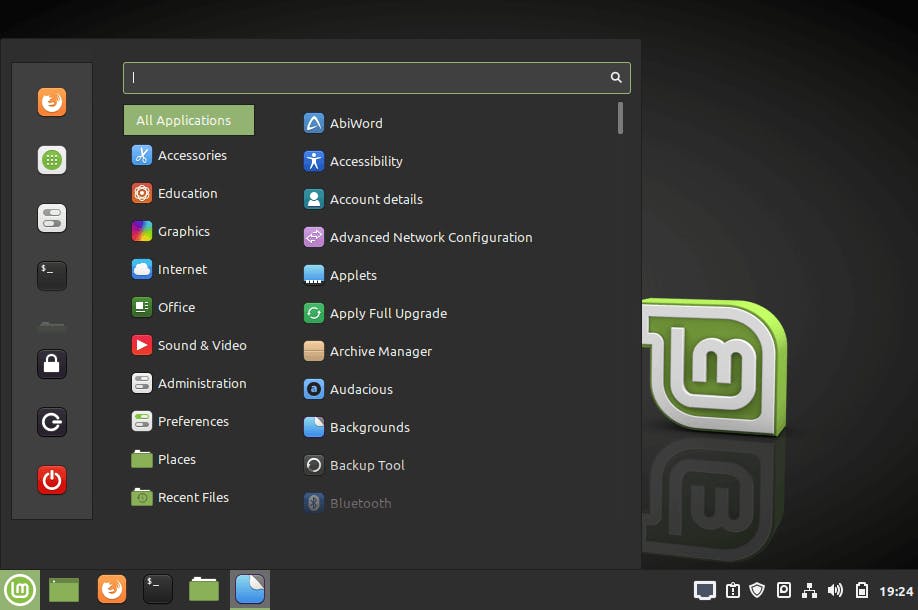
Kali Linux
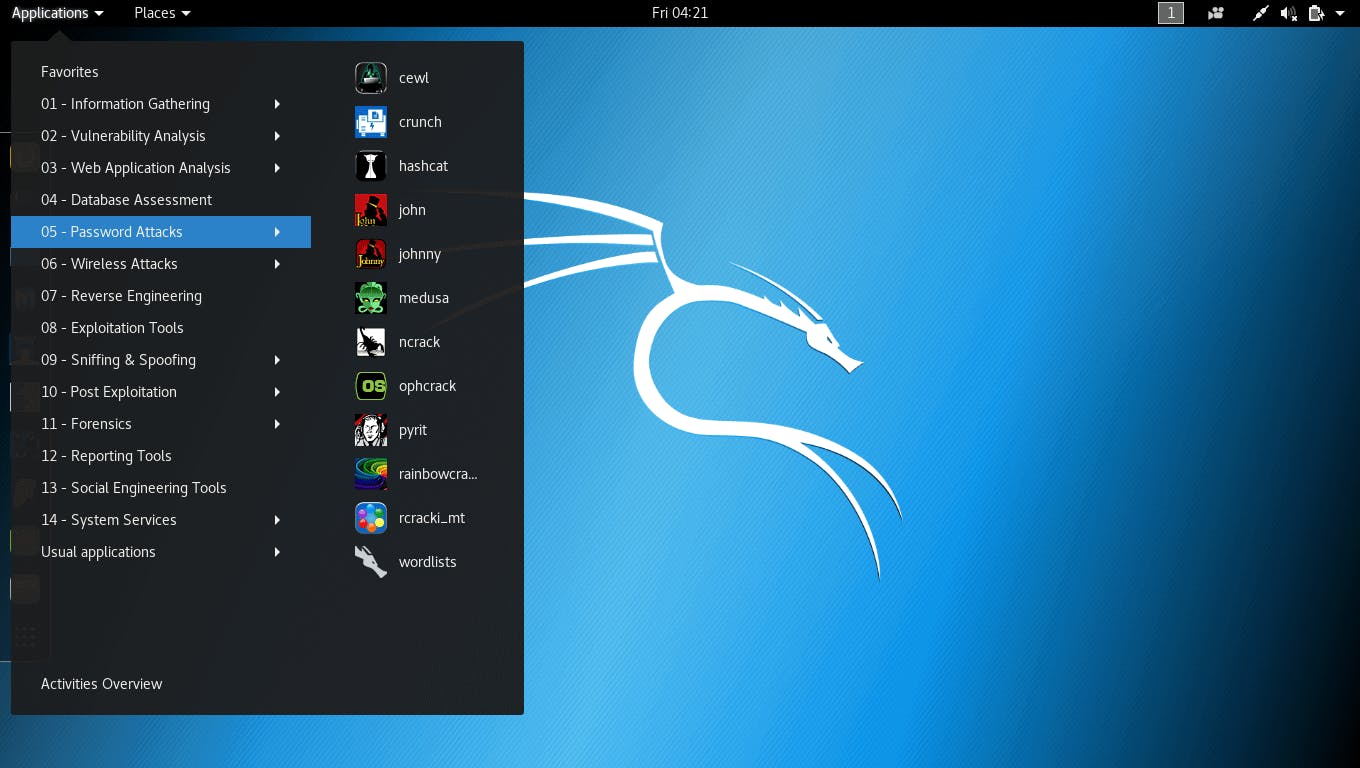
E aí? Olhando as três imagens acima de três distribuições diferentes, ainda acha o Linux um ambiente complexo que serve apenas para programadores avançados? Esta é uma discussão interessante e que vem à tona quando se fala em distribuições baseadas no Debian: um dos seus principais fatores de sucesso pode ser justamente atrelado a presença de interfaces amigáveis e altamente favoráveis, principalmente para usuários acostumados com ambientes Windows.
Conhecendo melhor o Ubuntu
O Ubuntu é fornecido pela empresa Canonical e seu nome é um derivado do idioma Zulu que indica a "humanidade através dos outros".
"Eu sou o que sou pelo que você é!"
O logo do Ubuntu, inclusive, pode ser visto sob a ótica de três pessoas de mãos dadas.

De fato, o Ubuntu tornou o Linux muito mais acessível. Sua interface baseada em GNOME (GNU Network Object Model Environment) traz elementos gráficos atrativos para os mais diferentes usuários.
Preparando um ambiente Linux
Dada a introdução sobre o propósito desta postagem, a partir deste ponto, serão dados os primeiros passos para que seja possível instalar e configurar uma máquina virtual Linux com a distribuição Ubuntu. De maneira visual, o diagrama abaixo pode servir como guia para os passos a serem dados a seguir:
Instalando o VirtualBox
Como primeiro passo, precisamos de um software de virtualização capaz de gerenciar nossa futura máquina virtual Linux. Uma escolha assertiva para este cenário é, sem dúvidas, o VirtualBox. Esta poderosa ferramenta open source é utilizada em larga escala, por empresas e entusiastas, entregando a seus usuários um pacote completo de opções relacionadas a virtualização de máquinas.
Para obtenção do VirtualBox, basta realizar o download do software e sua subsequente instalação no sistema operacional de trabalho. Vale lembrar que o autor deste artigo está utilizando um sistema operacional Windows em toda a jornada, o que não impede o leitor de seguir os mesmos procedimentos, atentando apenas para possíveis particularidades do sistema operacional de trabalho.
Após o download e instalação, o software VirtualBox poderá ser acessado. A figura abaixo exemplifica sua interface.
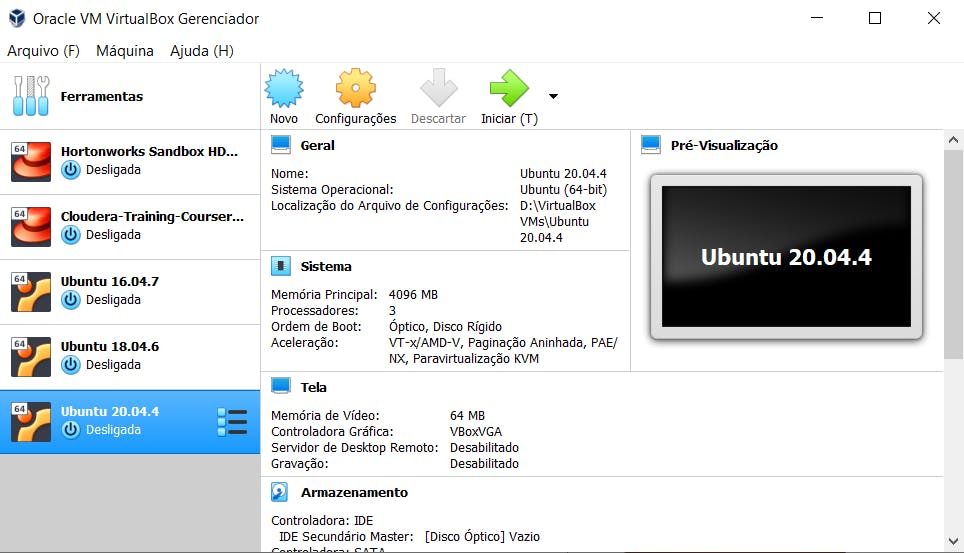
Download do Ubuntu
O Ubuntu é a distribuição Linux escolhida para este tutorial de instalação. Por possuir uma abordagem amigável e relativamente próxima ao Windows ou MacOS, o Ubuntu acaba sendo a porta de entrada para muitos entusiastas do Linux. Seu ambiente gráfico traz uma segurança adicional para aqueles que ainda possuem certo receio em operar em terminais ou com a linha de comando.
Assim, uma vez instalado o software de virtualização VirtualBox, é preciso realizar o download de uma imagem de sistema operacional (arquivo com extensão .iso) contendo todas as informações necessárias de boot. No caso do Ubuntu (e de muitas outras distribuições), existem uma série de versões gerenciadas e disponibilizadas pela comunidade que são atualizadas ao longo do tempo.
Ao visitar o site de download do Ubuntu ou mesmo o site de releases, será possível visualizar algumas versões atualmente disponíveis. No momento de criação desta página, as versões 20.04.4 LTS (Focal Fossa) e 18.04.6 LTSA (Bionic Beaver) são as escolhas mais adequadas. Selecione uma dessas versões e realize o download da imagem.
A figura abaixo exemplifica três diferentes imagens do sistema operacional Ubuntu em três versões diferentes. Note que uma imagem é um arquivo .iso com alguns gigas de tamanho em disco.
Criando uma máquina virtual
Agora que temos em mãos todos os requisitos necessários, podemos iniciar a construção da nossa máquina virtual Linux com a distribuição Ubuntu. Para isso, com o software VirtualBox aberto, basta seguir os passos abaixo:
- Clicar no botão "Novo"
- Configurar um nome para a VM e um local para armazenar os arquivos associados. Opções a serem modificadas:
- Tipo: Linux
- Versão: Ubuntu (64-bit)
- Configurar parâmetros de memória e armazenamento em disco nas seções subsequentes de criação da VM. As recomendações são:
- Memória: 4096MB*
- Disco rígido: Criar um novo disco rígido virtual agora
- Tipo de arquivo de disco rígido: VDI (VirtualBox Disk Image)
- Armazenamento em disco rígido: Dinamicamente alocado
- Tamanho do arquivo: 40GB*
Obs: as opções marcadas com * devem ser configuradas de acordo com as capacidades atuais da máquina de trabalho.
Ao final do processo, uma nova entrada para a VM recém configurada estará disponível na interface do VirtualBox. Antes de inicializarmos nosso sistema Linux, vamos primeiro aplicar algumas configurações adicionais.
Configurando a máquina virtual
O VirtualBox permite uma série de configurações adicionais a serem implementadas em uma VM criada. Parâmetros de sistema, monitor, áudio, armazenamento, rede, interface e uma série de outras opções podem ser alteradas de acordo com as necessidades e desejos do usuário. Este, inclusive, é um dos fatores que torna o VirtualBox um dos softwares mais utilizados pela comunidade de tecnologia para este tipo de propósito.
As configurações de uma VM podem ser modificadas a qualquer momento, sendo necessária apenas a reinicialização da máquina para que os efeitos sejam aplicados.
Nesta etapa, para que a VM criada e configurada possa ser inicializada da maneira correta, é preciso informar ao sistema o caminho para a imagem .iso da distribuição Ubuntu obtida nos passos anteriores. Assim, na janela de configurações da máquina virtual, selecione a categoria "Armazenamento" e siga as instruções abaixo visualmente complementadas por imagens:
Selecione a opção de controladora para busca do arquivo .iso
Selecione a imagem (arquivo .iso) do Ubuntu
Finalize a operação clicando em "OK"
Pronto! Agora será possível inicializar a máquina virtual Linux com a subsequente instalação do sistema operacional Ubuntu.
Configurando e inicializando o Ubuntu
Após as devidas configurações no VirtualBox, basta selecionar a referida VM e clicar no botão "Inicializar". Como esta é a primeira inicialização, será preciso realizar a instalação e a configuração do Ubuntu. O processo é simples e intuitivo. A cada etapa, o sistema irá solicitar inputs do usuário para proporcionar uma melhor experiência de uso. Leita atentamente as opções e escolha as que mais fazem sentido dentro de sua proposta de usabilidade.
Algumas recomendações:
- Keyboard Layout: Portuguese (Brazil)
- What apps would you like to install to start with? Minimal installation
- Other options: Download updates while installing Ubuntu
- Installation type: Erase disk and install Ubuntu
Ao final, o gerenciador de instalação do Ubuntu irá realizar o download dos arquivos necessários para a construção do sistema operacional. Basta aguardar.
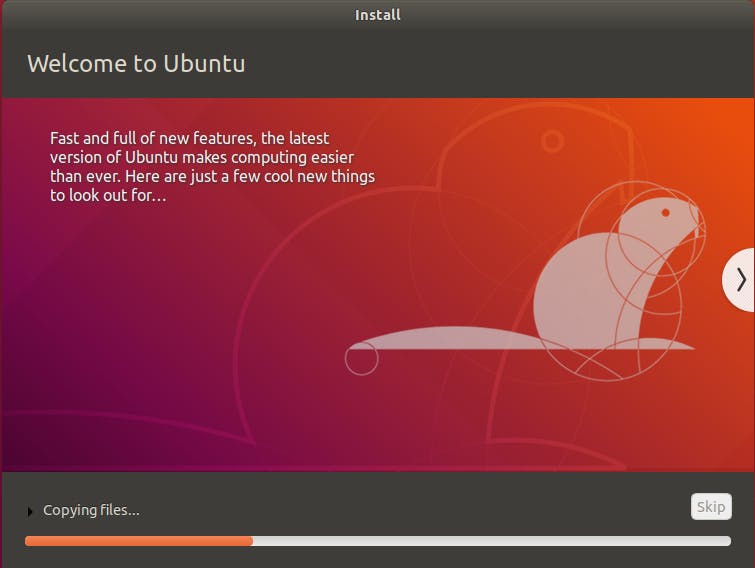
Ao finalizar o processo, será solicitada a reinicialização da máquina. Uma vez realizado, tudo está pronto para que você possa dar seus primeiros passos em sua VM Linux.
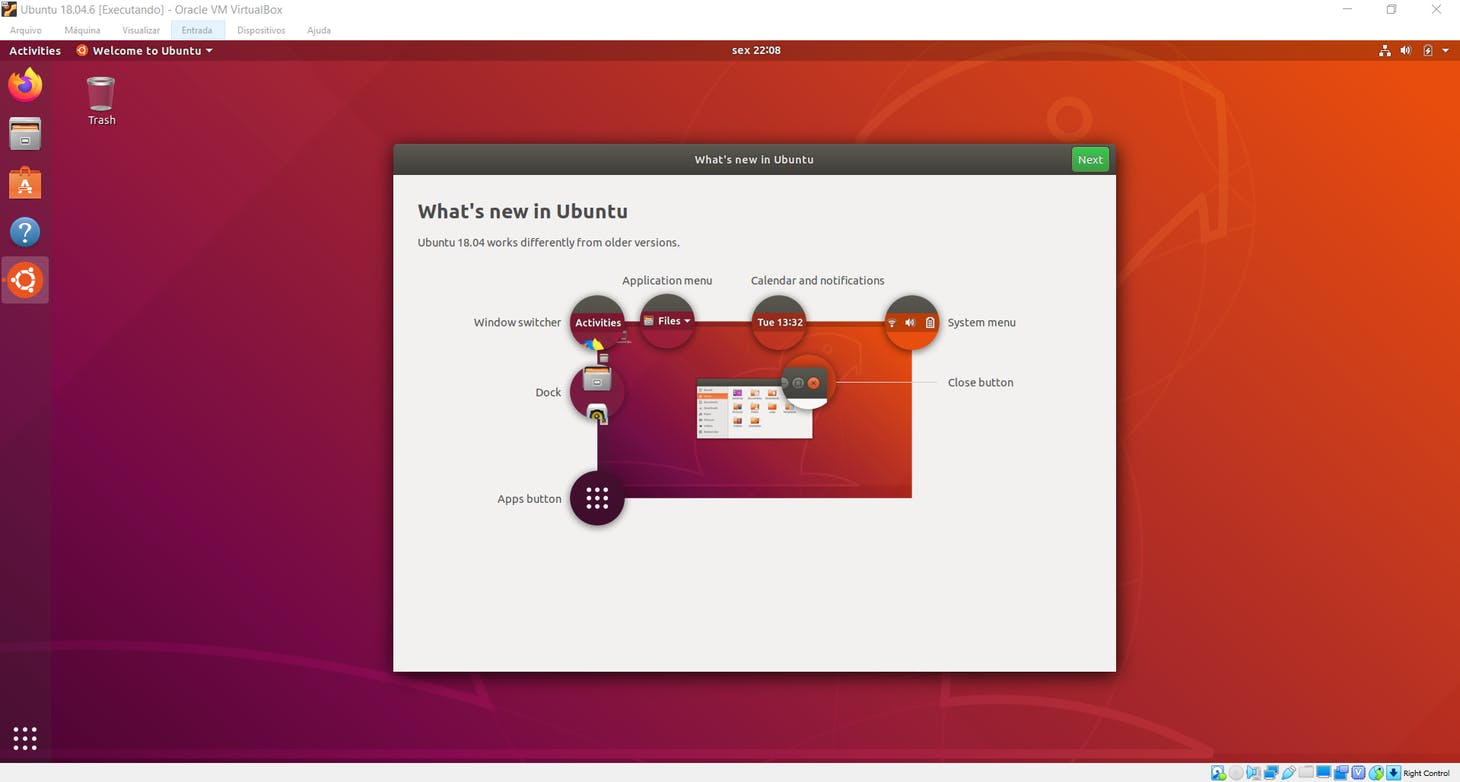
Considerações Finais
Neste artigo, foi possível compreender melhor as distribuições Debian e o Ubuntu. Como principal ganho, foi fornecido um tutorial detalhado de instalação de um software de virtualização e a subsequente instalação e configuração de uma máquina virtual Linux sob a distribuição Ubuntu.
Complementando com os detalhes fornecidos pelo primeiro artigo, além de entender um pouco melhor sobre o Linux, agora podemos desbravar esse universo na prática dando os primeiros passos e executando os primeiros comandos em uma distribuição amigável.