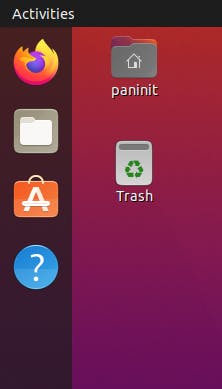Na primeira parte desta sequência de artigos focados na customização do Ubuntu, foi possível entender a diferença entre GUI (Graphical User Interface) e DE (Desktop Environment) como elementos fundamentais na usabilidade e difusão de sistemas Linux para novos usuários.
Além disso, foi possível conhecer o GNOME como a DE utilizada no Ubuntu e em uma outra série de distribuições Linux. O GNOME possui uma ferramenta extremamente útil chamada Gnome Tweaks que permite as mais variadas customizações de sistemas, envolvendo a configuração de novos temas, ícones, cursores e muito mais. Essencialmente, estes três elementos citados foram os alvos de customizações do artigo anterior.
Neste artigo, a proposta será continuar com as ações de customização, dessa vez pautadas na modificação da famosa barra lateral de ícones (ou dock, como é comumente chamada). Para tal, será utilizado o gerenciador Plank que, por sua vez, transformará a tradicional dock do Ubuntu em uma dock estritamente semelhante ao que se pode encontrar em sistemas macOS.
Ficou curioso? Vamos nessa!
Customizando a barra lateral de ícones (dock)
Nas últimas versões do Ubuntu (até a 20.04, pelo menos), a barra de ícones (ou dock) pode ser visualizada no canto esquerdo da tela. Esta é uma ferramenta análoga à barra de tarefas em ambientes Windows e permite que usuários tenham uma maior facilidade em inicializar certos programas, possibilitando aos mesmos posicionar, movimentar ou fixar softwares como bem entenderem.
No excelente artigo escrito por Abhishek Prakash para o portal It's FOSS, uma série de detalhes sobre a dock do Ubuntu são fornecidos aos usuários, incluindo tutoriais para aplicar as mais variadas configurações, como por exemplo, alterar seu posicionamento, ocultá-la automaticamente ou mesmo desabilitá-la por completo.
Nesta seção de customização, as ações propostas irão envolver:
- A utilização da aplicação Extensions para desabilitar a dock
- Instalação do Plank para alterar a dock em um formato semelhante ao MacOS
- Configurar o sistema para que o Plank seja iniciado automaticamente
- Alterar as preferências do Plank através de um gerenciador
- Baixar e instalar um tema específico para o Plank, aplicando-o à nova dock do sistema
Mãos à obra!
De largada, acesse a loja de aplicativos do Ubuntu e pesquise por "gnome extensions" para realizar o download do aplicativo indicado na imagem abaixo.
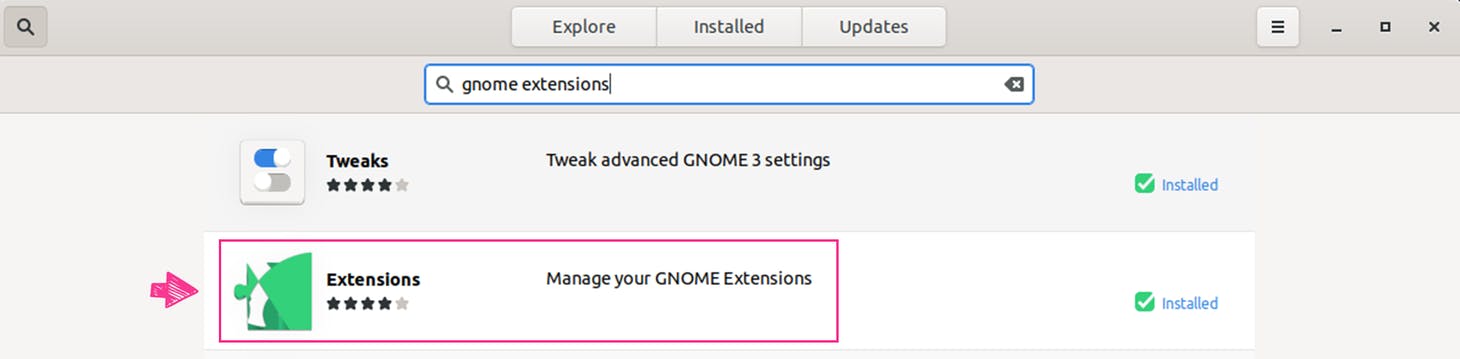
Ao finalizar o download, será possível encontrar o aplicativo "Extensions" disponível no Ubuntu. No fundo, este aplicativo funciona como um gerenciador que permite algumas modificações rápidas no sistema. No contexto desta seção, vamos abrir o aplicativo de extensões e desabilitar a dock do Ubuntu clicando no botão indicado na imagem abaixo.
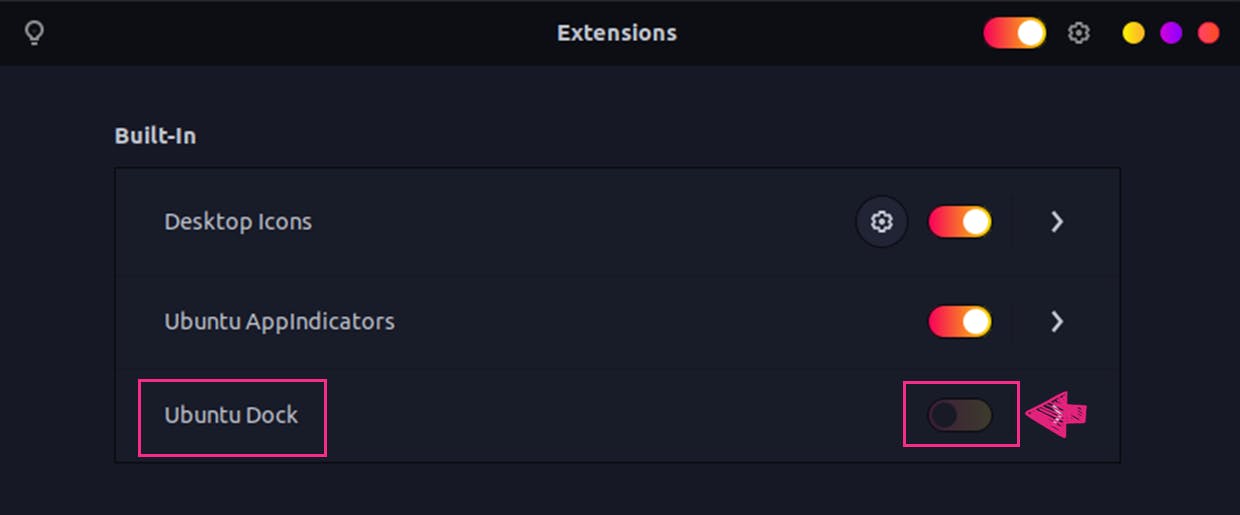
Uma vez selecionada, esta opção fará com que a barra de ícones literalmente desapareça. Mas calma, este é apenas o começo da customização. Logo ela voltará mais bela e funcional do que nunca e a ferramenta responsável por este retorno magistral será o Plank!
No terminal Ubuntu, execute o seguinte comando para instalação do Plank:
sudo apt-get install plank -y
Uma vez instalado, o Plank pode ser encontrado e inicializado manualmente pelo usuário como um dos aplicativos instalados no Ubuntu:
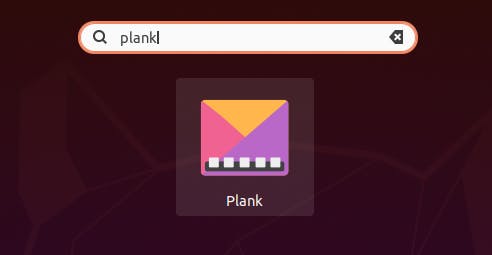
Dessa forma, a inicialização do Plank fez com que a dock tenha um novo comportamento: sua posição abaixo da tela faz referência a sistemas MacOS e, além disso, passar o mouse em cada um dos ícones faz com que os elementos se destaquem automaticamente, trazendo um aspecto interessante nesta linha de customização. A dock será oculta caso o mouse permaneça um determinado tempo fora do intervalo de seleção da mesma.
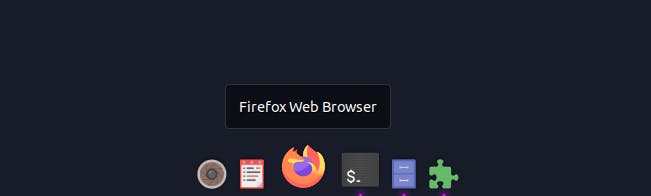
Neste cenário, o Plank foi inicializado manualmente pelo usuário o que, de certa forma, traria um trabalho operacional indesejado cada vez que o Ubuntu fosse acessado. Para alterar este comportamento, é necessário configurar o sistema para que a aplicação Plank seja inicializada junto com o próprio sistema, garantindo que a dock estará neste mesmo formato sempre que o usuário realizar o login.
Para isso, basta entrar no aplicativo Gnome Tweaks, acessar o menu "Startup Applications" e adicionar o Plank como ferramenta de inicialização automática junto ao sistema. A imagem abaixo poderá servir como auxílio nesta etapa da configuração.
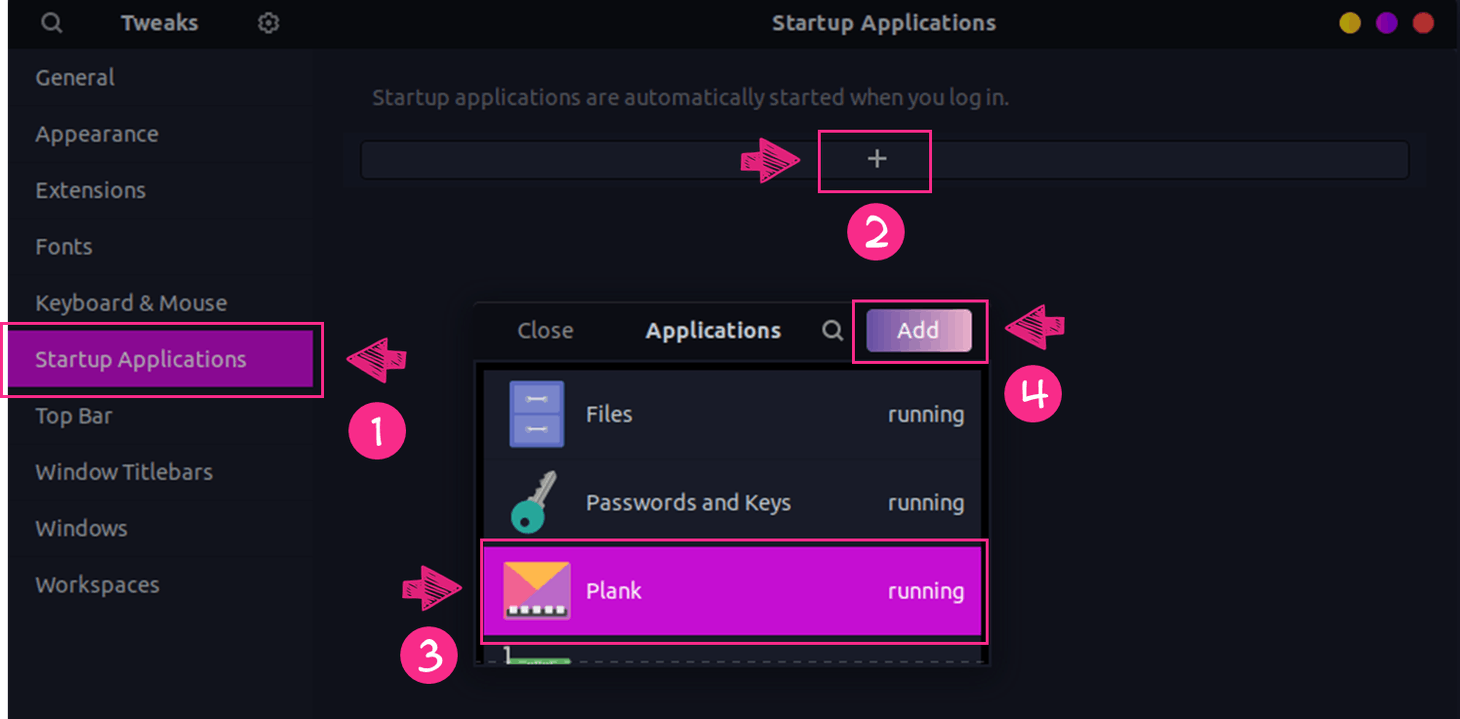
Pronto! Temos agora uma dock do Ubuntu altamente profissional e customizada. Para navegar e testar outras configurações, basta modificar os parâmetros estabelecidos nas ferramentas Extensions e Gnome Extensions. Como complemento, será consolidado abaixo um tutorial para modificar temas do Plank para deixar a dock ainda mais personalizada.
Customizando o Plank
O Plank pode ser configurado de várias maneiras, incluindo a modificação do tema principal, o posicionamento da dock, alinhamento, tamanho de ícones, comportamento, entre outros. Para editar suas configurações, é preciso realizar a instalação de uma ferramenta chamada Plank Preferences disponível na loja de aplicativos do Ubuntu.

Uma vez instalado, o aplicativo para modificação do Plank pode ser inicializado via terminal através do comando:
plank --preferences
Com isso, a janela de configuração das preferências do Plank será aberta e, nela, será possível aplicar uma série de alterações na nova dock do sistema.
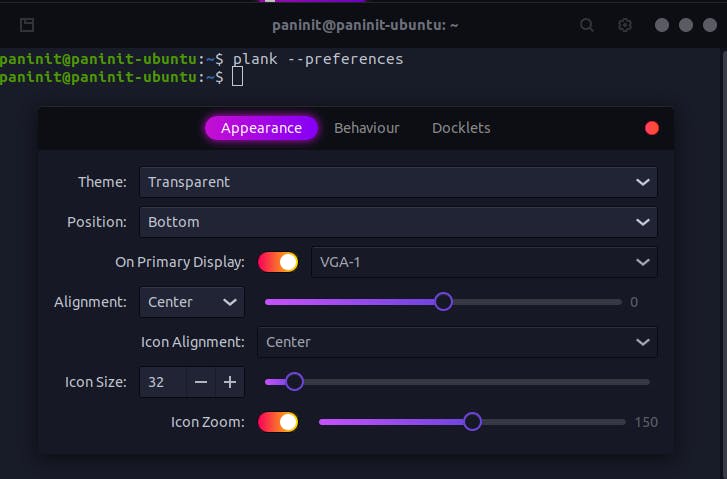
Como primeira grande modificação, será proposta a instalação de um tema customizado obtido através do já conhecido site Gnome Look. Para encontrar os temas específicos do Plank, basta pesquisar, no canto esquerdo do site, por "plank themes".
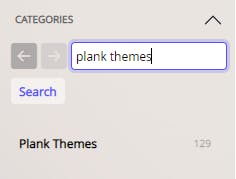
Com este filtro estabelecido, busque por "Catalinas" na aba superior de pesquisa e encontre o tema indicado pela figura abaixo:

Na página do tema Catalinas, navegue até a aba "Files" e realize o download do tema "Catalinas_Trend_by_PT_Alfred.tar.xz", assim como indicado na figura:

Uma vez realizado o download do tema do Plank, basta extrair o arquivo (via terminal ou via interface) e movê-lo para a pasta ~/.local/share/plank/themes através do seguinte comando:
mv ~/Downloads/Catalinas_Trend_by_PT_Alfred ~/.local/share/plank/themes/
Dessa forma, o gerenciador de alteração de preferências do Plank poderá enxergar um novo tema selecionável para configuração. Assim, com o terminal aberto, execute o comando plank --preferneces para abrir o gerenciador (caso o aplicativo estivesse aberto no ato da extração e movimentação do tema, será preciso fechar e abrir novamente).
Na aba "Appearance", selecione o tema Catalinas recém baixado para aplicar a modificação. Opcionalmente, é possível aumentar o tamanho dos ícones presentes na dock através da opção "Icon Size" para um valor que seja confortável para uso.
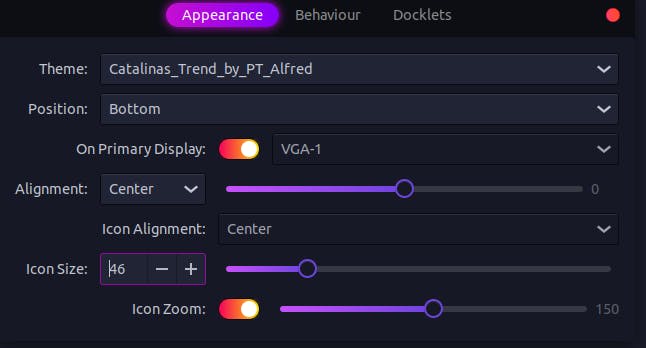
E assim é concluída esta seção de configuração da dock do Ubuntu utilizando o Plank. O resultado final é uma barra de ícones estritamente semelhante ao que pode ser encontrado em sistemas macOS. Adicionalmente, uma série de outras configurações podem ser implementadas utilizando o gerenciador de preferências do Plank.

Considerações Finais
Seguindo esta linha de customizações, é surpreendente imaginar a liberdade que um usuário Linux tem em relação à modificação de seu sistema. Através de gerenciadores de aplicativos (que facilitam muito o trabalho de quem está acostumado com sistemas Windows), uma série de opções podem ser parametrizadas de acordo com a obtenção de diferentes temas para os mais variados cenários.
Na terceira parte desta sequência focada em customização do sistema, serão apresentados tópicos relacionados à inserção de widgets para analisar indicadores do próprio sistema, como os processos executados, temperatura da CPU, uso da memória, entre outros.